In addition to the other types of linking you can do in Stonefield Query, you can also link a field to Google Maps; clicking the field in the Preview window opens your Web browser, navigates to the Google Maps Web site, and displays a map with the location of the selected customer, vendor, or employee shown as a pushpin. There are three example reports that show this.
To link a field to Google Maps, select the field in the Data Selection step of the report wizard, click Properties, and select the Link page in the Properties dialog. Choose Action for the Link Type and choose Google Maps from the Action to take drop down list. This will automatically add several fields necessary for mapping to the report. Remember that you can only link to Google Maps for fields associated with a Customer from Accounts Receivable, a Vendor from Accounts Payable, or an Employee from payroll. Any fields that weren't already in the report have Display this field in the report turned off so they are retrieved from the database but don't appear in the report. You can, of course, turn Display this field in the report on if you wish to display them.
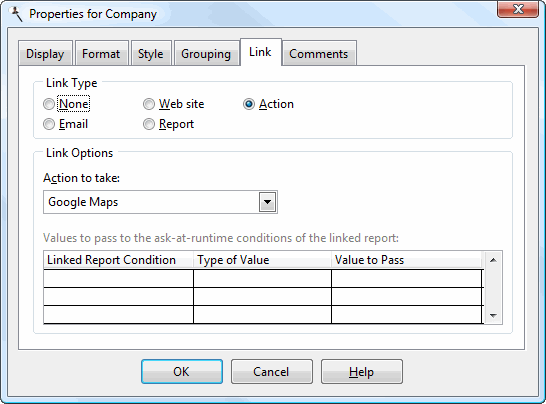
Here's an example of a Google map:
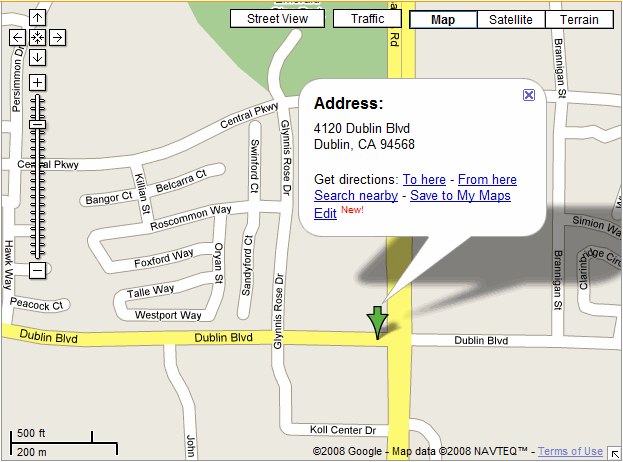
© Stonefield Software Inc., 2024 • Updated: 01/13/22
Comment or report problem with topic
 Locating a Customer, Vendor, or Employee in Google Maps
Locating a Customer, Vendor, or Employee in Google Maps