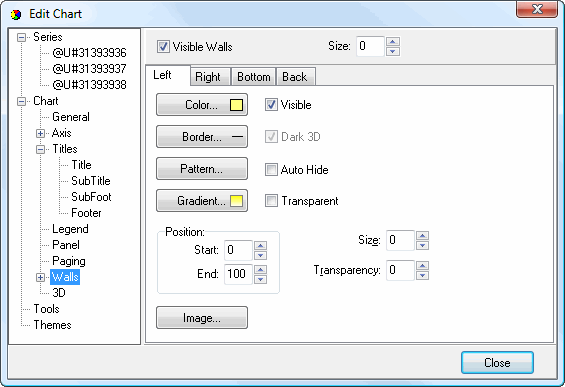
The Walls page has options specifying the appearance of the walls of the chart. Turn off the Visible Walls setting to hide the walls or turn it on to display them. The Size option specifies the thickness of the walls. The Left, Right, Bottom, and Back pages have settings that affect the appropriate wall. Each page has the same settings, which are:
Color: click this button to display a dialog in which you can select the color for the wall.
Border: click this button to display the Border Editor dialog for the wall.
Pattern: click this button to display the Pattern Color Editor dialog.
Gradient: click this button to display the Gradient Editor dialog for the wall.
Visible: turn this setting on to display the wall.
Dark 3D: turning this setting on displays the sides of the wall in a darker shade of the wall color, giving a shadowed appearance. Turning it off displays the sides in the same color as the front.
Auto Hide: turn this setting on to automatically hide the wall when appropriate.
Transparent: turn this setting on to display a transparent wall.
Start: the starting position of the wall (in percent).
End: the ending position of the wall (in percent).
Size: this setting specifies the thickness of the wall.
Transparency: use this setting to control the amount of transparency (in percent) of the walls.
© Keystroke.ca, 2024 • Updated: 06/07/16
Comment or report problem with topic
 Walls Page
Walls Page