There are four pages of settings for pie series: Format, Circled, General, and Marks. Some of these have several subpages of settings on them.
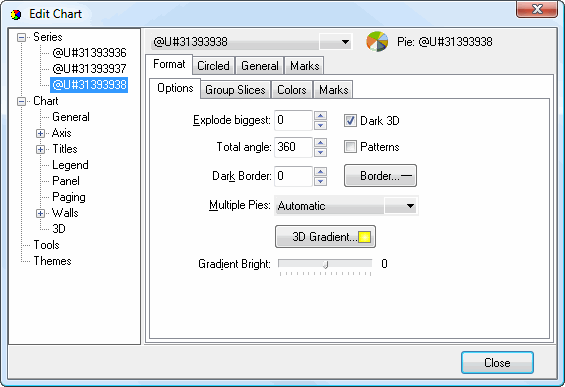
The Options subpage of the Format page has the following options:
Explode biggest: this option controls how much to "explode" (move away from the rest of the pie) the biggest slice. The default value, 0, means the slice is not exploded at all. Larger values move the slice further from the pie.
Total angle: this option, which is only effective when Explode biggest is set to something other than 0, affects the angle at which other slices are drawn.
Dark Border: this setting controls the degree of darkness for the borders for each slice. The lower the number, the darker the border.
Dark 3D: turning this setting on displays the sides of slices in a darker shade of the slice color, giving a shadowed appearance. Turning it off displays the sides in the same color as the front.
Patterns: turn this option on to display patterns in the slices rather than solid colors.
Border: clicking the Border button brings up the Border Editor dialog.
Multiple Pies: this setting determines how multiple pie charts display. Automatic means the pies are sized so none are overlapped. Disable means the pie for the selected series rescales to full size.
3D Gradient: click this button to display the Gradient Editor dialog, which controls the appearance of gradients in the slices.
Gradient bright: this controls the brightness of the gradient.
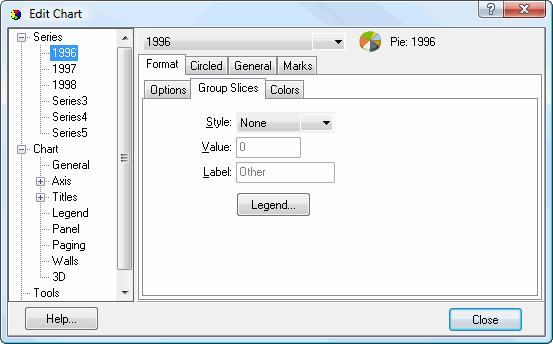
The settings on the Group Slices subpage of the Format page allow you to group items below a specified value into one "other" slice. These settings are:
Style: determines what condition to use to group slices. The choices are:
None: values are not grouped.
Below %: all values below a certain percentage of the total are grouped.
Below Value: all values below a specified are grouped.
Value: the value below which values are grouped.
Label: the label to use for the "other" slice. The default is "Other."
Legend: click this button to display a dialog of options for a legend for the "other" slice. The options in this dialog are the same as the Legend page.
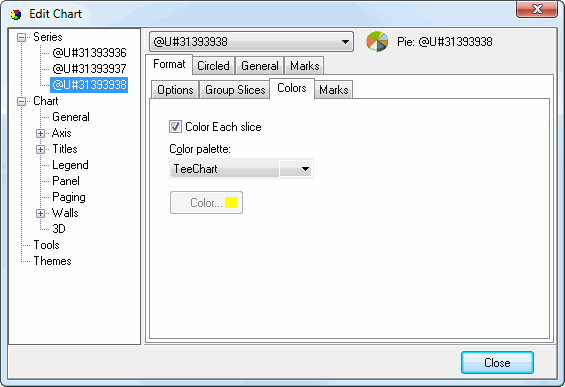
The settings on the Colors subpage of the Format page control colors for the chart. The settings are:
Color Each slice: turn this option on to color each slice a different color. If this is turned off, all slices have the same color.
Color palette: if Color Each slice is turned on, you can choose the color palette for the slices from this drop-down list.
Color: click this button, which is only enabled when Color Each slice is turned off, to set the color of the slices.
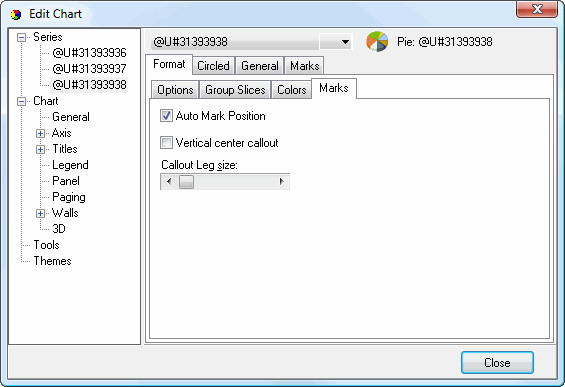
The Marks subpage of the Format page has the following options:
Auto Mark Position: turn this option on to automatically determine the location of callout lines.
Vertical center callout: turn this setting on to vertically center the callout line on the point label shape.
Callout leg size: this setting controls the length of the callout line.
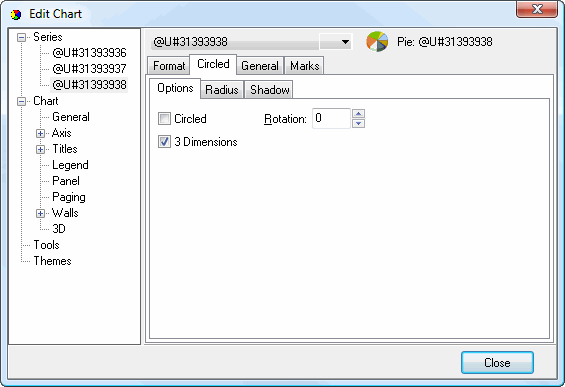
The Options subpage of the Circled page has the following options:
Circled: turn this option on to have the pie appear as a circle; turn it off to display an oval instead.
3 Dimensions: turn this setting on to display the pie in 3 dimensions; turn it off to display the pie flat in 2 dimensions.
Rotation: this option controls the rotation of the pie.
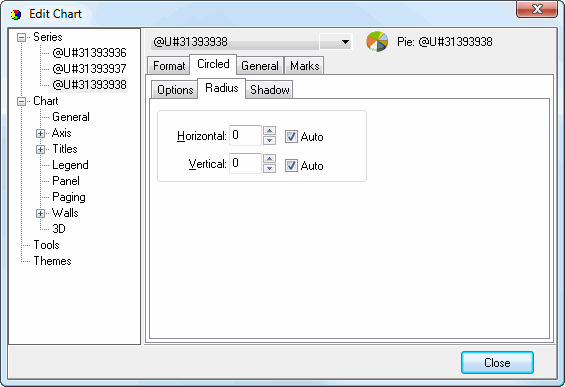
The Radius subpage of the Circled page has the following options:
Horizontal: this setting specifies the horizontal radius of the pie. Adjusting it automatically turns off the Auto setting. Turn Auto on to automatically determine the horizontal radius.
Vertical: this setting specifies the vertical radius of the pie. Adjusting it automatically turns off the Auto setting. Turn Auto on to automatically determine the vertical radius.
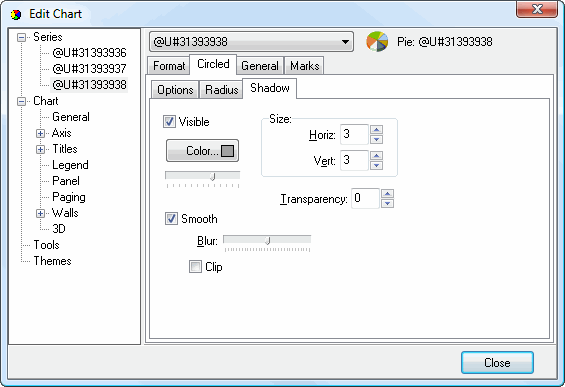
The Shadow subpage of the Circled page controls the shadow settings for the pie. It has the same options as the Shadow Editor dialog.
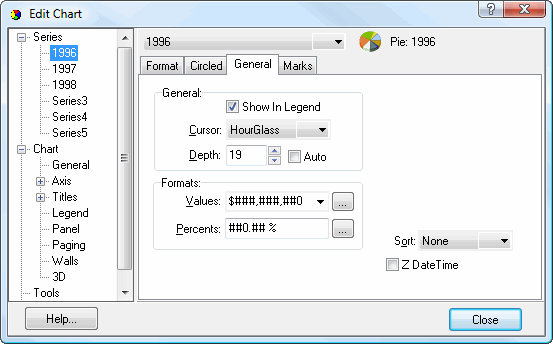
The General page has the following options:
Show In Legend: this setting determines whether this series appears in the legend or not.
Cursor: this setting specifies the shape of the mouse pointer when it's over any slice in this series.
Depth: you can control the depth of the slices in this series using this setting.
Auto: turn this setting on to automatically determine the depth of the slices.
Values: this specifies the format for values. You can either select one of the commonly used formats from the drop-down list or click the button beside the list to display the Numeric Format dialog.
Percents: this specifies the format for percent values. You can either select one of the commonly used formats from the drop-down list or click the button beside the list to display the Numeric Format dialog.
Sort: this allows you to specify how slices sort. The choices are Ascending (slices are shown with the smallest value first and the largest last), Descending (the opposite of Ascending), or None (the default).
Z DateTime: this setting is for internal purposes only.
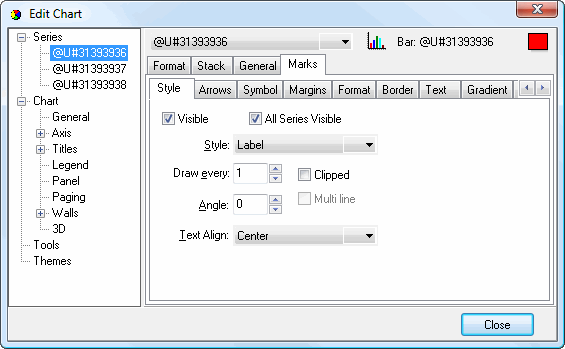
The Style subpage of the Marks page has the following options:
Visible: this setting determines whether point labels display for this series.
All Series Visible: this setting determines whether point labels display for all series.
Style: this setting specifies what text appears in point labels. It corresponds to the Style setting for point labels in the Chart Wizard but has additional options.
Draw Every: if you don't want point labels shown for every point, set this value to higher numbers; for example, 2 means show point labels for every second category.
Clipped: turn this setting on to prevent point labels from appearing outside the chart limits, or turn it off to allow point labels to overlap axis.
Angle: this setting specifies the angle at which to display point labels.
Multi line: turn this setting on to display point labels over multiple lines. This is only available when more than one value is shown in point labels, such as when Style is set to Label and Value.
Text Align: this setting specifies the alignment for point labels: left, center, or right.
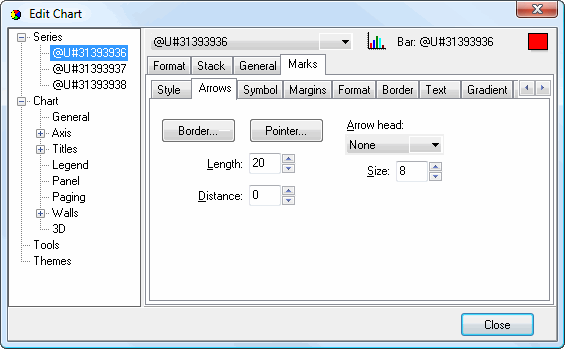
The Arrows subpage of the Marks page affects the lines drawn from point labels to the points in the chart. It has the following options:
Border: click this button to display the Border Editor dialog.
Pointer: click this button to display the Pointer Editor dialog.
Arrow head: select the desired arrow head style from this drop-down list.
Length: this setting specifies how long the lines between point labels and points are.
Distance: this setting specifies the distance in pixels between the end of the line and the point.
Size: this setting specifies the size of the line.
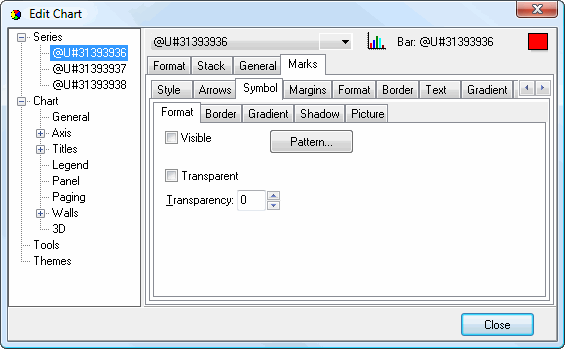
The Symbol subpage of the Marks page affects how legend symbols appear in point labels. The Format subpage has the following options:
Visible: turn this setting on to display legend symbols in point labels.
Pattern: click this button to display the Pattern Color Editor dialog.
Transparent: turn this setting on to display a transparent symbol.
Transparency: use this setting to control the amount of transparency (in percent) of the symbol.
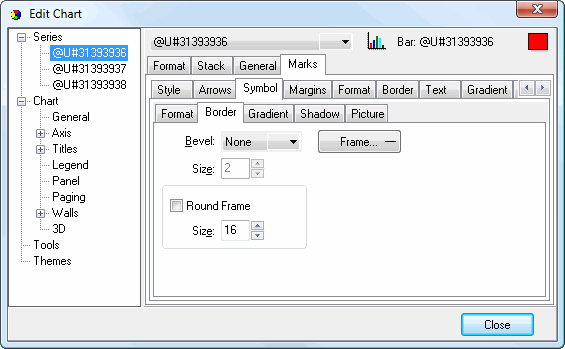
The Border subpage of the Symbol subpage of the Marks page controls the border for legend symbols in point labels. This subpage has the following options:
Bevel: this setting specifies whether symbols appear with a lowered, raised, or no bevel.
Size: this setting, which is only available if Bevel is set to something other than None, specifies the size of the bevel.
Frame: click this button to display the Border Editor dialog.
Round Frame: turn this setting on to display the symbol with a round frame. You can then specify the size of the roundness.
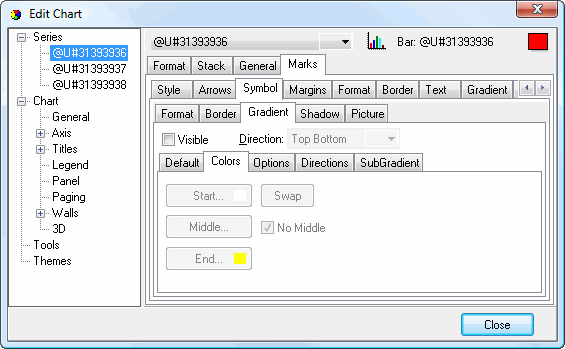
The Gradient subpage of the Symbol subpage of the Marks page controls the gradient settings for symbols. It has the same settings as the Gradient Editor dialog.
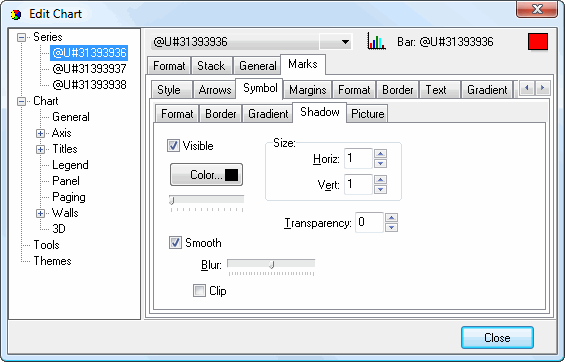
The Shadow subpage of the Symbol subpage of the Marks page controls the shadow settings for symbols. It has the same options as the Shadow Editor dialog.
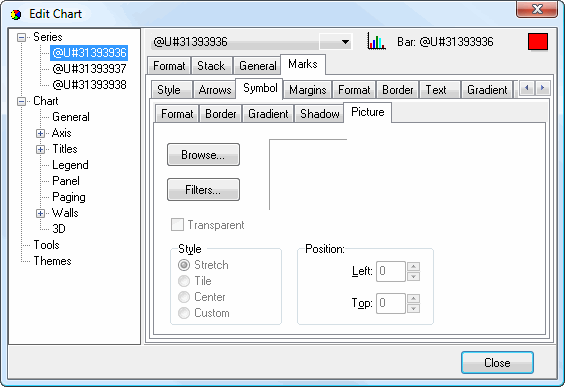
The Picture subpage of the Symbol subpage of the Marks page allows you to define a picture for symbols. It has the following options:
Browse: click this button to display a dialog from which you can select the image file to use for the picture.
Filters: brings up the Filters Editor so you can apply various graphic effects to the image.
Transparent: turn this setting on to display a transparent picture.
Style: this controls how the picture is formatted if the image is a different size than the symbol. The choices are:
Stretch: the image is stretched to fit the symbol.
Tile: the image is tiled to fit the symbol.
Center: the image is centered on the symbol.
Custom: turn this option on to specify where the image should be positioned using the Left and Top controls.
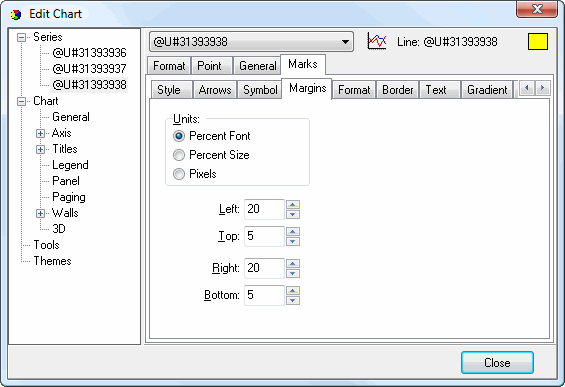
The Margins subpage of the Marks page affects the margins of point labels. It has the following settings:
Units: determines what units the numeric settings in this page have. The choices are:
Percent Font: the values are a percentage of the font size.
Percent Size: the values are a percentage of the symbol size.
Pixels: the values are in pixels.
Left: the left margin.
Top: the top margin.
Right: the right margin.
Bottom: the bottom margin.
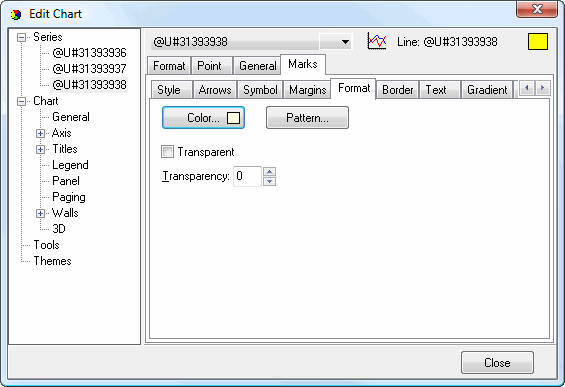
The Format subpage of the Marks page affects the frame of point labels. It has the following settings:
Color: click this button to display a dialog in which you can select the color of the point label background.
Pattern: click this button to display the Pattern Color Editor dialog.
Transparent: turn this setting on to display a transparent frame.
Transparency: use this setting to control the amount of transparency (in percent) of the frame.
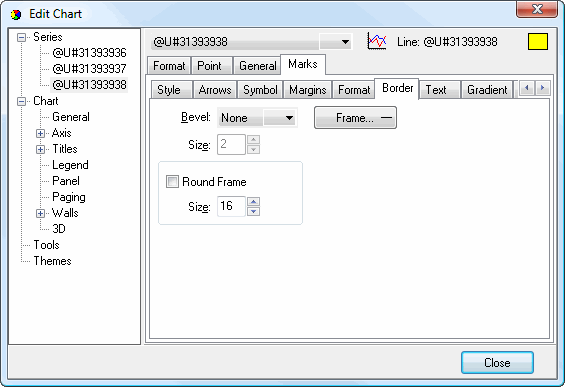
The Border subpage of the Marks page also affects the frame of point labels. It has the following settings:
Bevel: this setting specifies whether point labels appear with a lowered, raised, or no bevel.
Size: this setting, which is only available if Bevel is set to something other than None, specifies the size of the bevel.
Frame: click this button to display the Border Editor dialog.
Round Frame: turn this setting on to display point labels with round frames. You can then specify the size of the roundness.
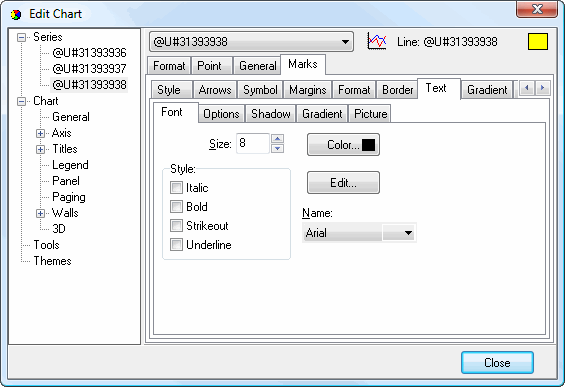
The Font subpage of the Text subpage of the Marks page affects the text in point labels. It has the following settings:
Size: select the size of the text.
Color: click this button to control the color of the text.
Style: select the desired style: italic, bold, strikeout, or underline.
Edit: click this button to display the Font dialog, which allows you to change several of the settings on this page at once.
Name: select the name of the font.
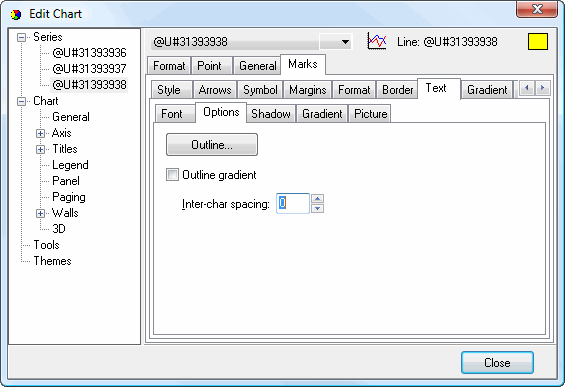
The Options subpage of the Text subpage of the Marks page affects the text in point labels. It has the following settings:
Outline: click this button to display the Border Editor dialog for the outline of the text.
Outline gradient: click this button to display the Gradient Editor dialog for the text outline.
Inter-char spacing: increase the value of this setting to space the characters further apart.
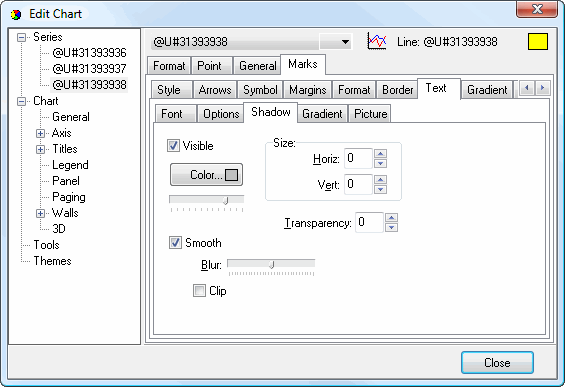
The Shadow subpage of the Text subpage of the Marks page affects the shadow of text in point labels. It has the same options as the Shadow Editor dialog.
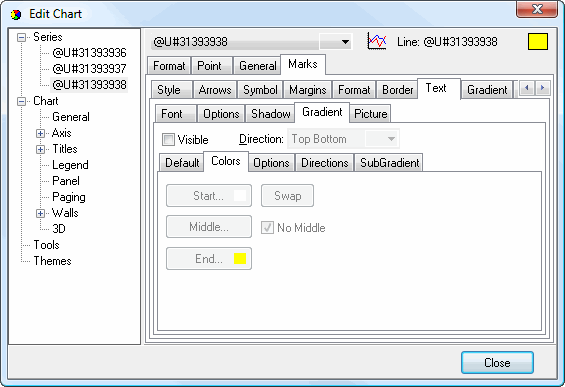
The Gradient subpage of the Text subpage of the Marks page affects the gradient of text in point labels. It has the same options as the Gradient Editor dialog.
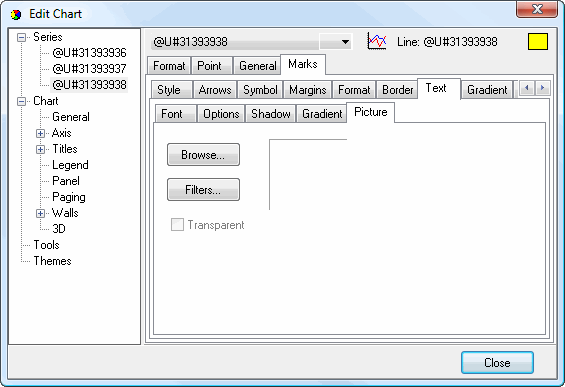
The Picture subpage of the Text subpage of the Marks page allows you to define a picture for point label text. It has the following options:
Browse: click this button to display a dialog from which you can select the image file to use for the picture.
Filters: brings up the Filters Editor so you can apply various graphic effects to the image.
Transparent: turn this setting on to display a transparent picture.
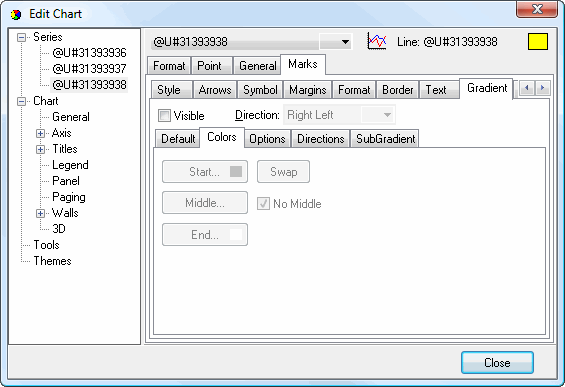
The Gradient subpage of the Marks page controls the gradient settings for point labels. It has the same settings as the Gradient Editor dialog.
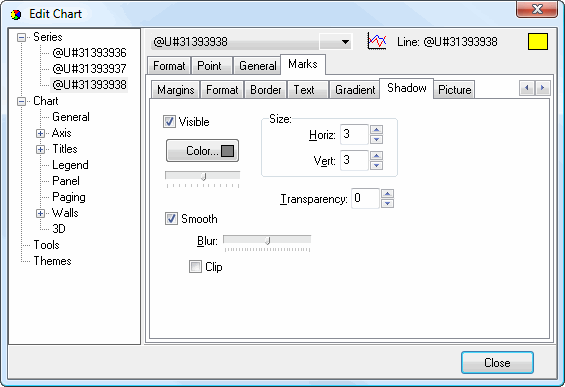
The Shadow subpage of the Marks page controls the shadow settings for the frame of point labels. It has the same settings as the Shadow Editor dialog.
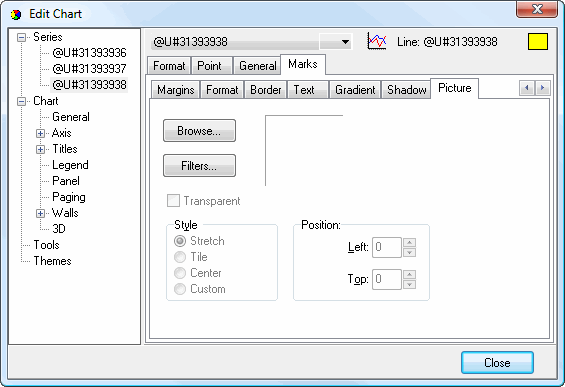
The Picture subpage of the Marks page allows you to define a picture for point labels. It has the following options:
Browse: click this button to display a dialog from which you can select the image file to use for the picture.
Filters: brings up the Filters Editor so you can apply various graphic effects to the image.
Transparent: turn this setting on to display a transparent picture.
Style: this controls how the picture is formatted if the image is a different size than the symbol. The choices are:
Stretch: the image is stretched to fit the symbol.
Tile: the image is tiled to fit the symbol.
Center: the image is centered on the symbol.
Custom: turn this option on to specify where the image should be positioned using the Left and Top controls.
© Keystroke.ca, 2024 • Updated: 06/07/16
Comment or report problem with topic
 Pie Series Page
Pie Series Page