The Properties dialog allows you to specify how the field appears in the report. You can display this dialog for the highlighted field by clicking the Properties button in Step 3 of the Gauge Wizard, double-clicking the field, or selecting the field and pressing Enter.
The options in the Display page of this dialog are:
Total type: this option allows you to specify whether a total ("sum"), average, highest, lowest, or count value appears for this field. Only Count is available for non-numeric fields. Set Total type to None if, instead of displaying summarized values, you want individual values charted.
Use default format: if this option is turned on, which it is by default, Stonefield Query uses the defined format for the field. If the format for the field changes in the future, the report uses the new format automatically. If you wish to change any of the formatting options, turn this setting off. The formatting options are only available for the current field.
Show 1000s separator: if this option is turned on, the values in the field are formatted with the thousands separator defined in the Regional Settings applet of the Windows Control Panel.
Display $ (the appropriate currency symbol for your system is displayed in place of "$"): turning this option on displays the currency symbol defined in the Regional Settings applet of the Windows Control Panel in front of the field's value.
Decimal places: the number of decimals to display.
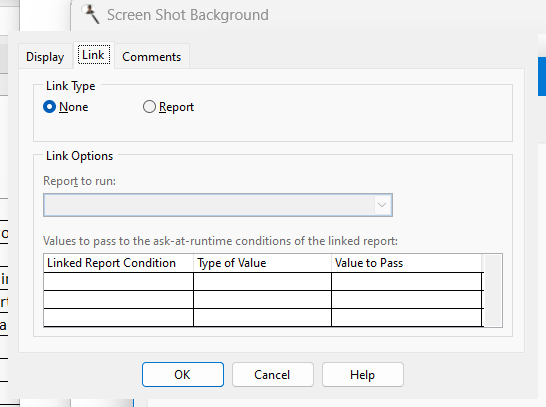
The Link page allows you to link the gauge to another report. When you click the gauge in the Preview window, the specified report is run. This acts like drilling down from one report to another.
The options on this page are disabled unless you set Link Type to Report. The options are:
Link Type: choose Report to link to a report or None to turn off linking.
Report to run: this option specifies which report to run when you click the gauge in the Preview window. Click the down arrow and select the report from the list; you have to expand the folder the desired report is in to select the report. When you've found the desired report, double-click it or select it and click the down arrow to close the report selector.
Values to pass: this option allows you to pass values to the ask-at-runtime filter conditions of the linked report. The list shows each of the ask-at-runtime conditions for the linked report. The first column shows the field used in the ask-at-runtime condition, the second column allows you to specify the type of value to pass to the report, and the third column specifies the value to pass. The choices for the Type of Value column are:
None, which means a value won't be passed to this condition, so you are still prompted for its value.
Filter Condition, which means this report contains the same ask-at-runtime filter condition as the linked report, and you want the value you specify when you run this report passed to the linked report. For example, if both reports have an ask-at-runtime filter condition on the order date, you'd want to use the same order date range you specify when you run this report used for the linked report. So, choose Filter Condition and select the field used for the condition in the Value to Pass column.
Field, which means you want to pass the value of the field specified in the Value to Pass column for the current record.
Ignore this condition, which means you want to ignore this condition (that is, act like you clicked the Ignore this condition option in the filter value dialog) and not display the dialog asking you for the value for this condition.
Only fields selected for the report appear in the list of fields in the Value to Pass column, so be sure to include the desired field in the report.
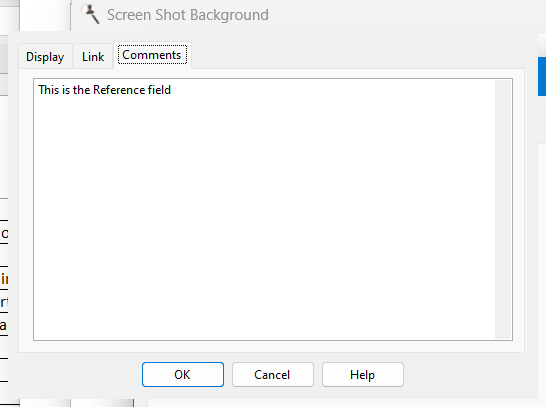
The Comments page shows any comments about the field, which is often used to provide a description of the field's contents.
© Stonefield Software Inc., 2024 • Updated: 01/26/21
Comment or report problem with topic
 Field Properties (Gauge Report)
Field Properties (Gauge Report)